ADB Android Debug Bridge Android
Command, Installing an Application using ADB, Copying the file
from or to an emulator or device
ADB Stand for Android Debug Bridge:
Android Debug Bridge (ADB) is a type of tool for command line which
let us communicate with connected Android device or emulator. It is a
Client Server program that contains following three component :-
- Client → It executes on our dev system. We can call a client from shell with the help of issuing an ADB command.
- Server → It executes as like background process on our dev system. So the server manage the communicate in between the adb daemon and client.
- Daemon → It also executes in the background process on each and all device instance or emulator .
ADB is like a part of the Android SDK
platform tools packages, It contains for both clients and servers
side program that communicates to each other.
When we start the adb clients, First
we will check the already running process of ADB. IF the result is
NO, then it begins the server process. When the server will start, it
bind to local TCP port and listen the ADB command. Then server will
set up the connection to all executing emulator / device instance.
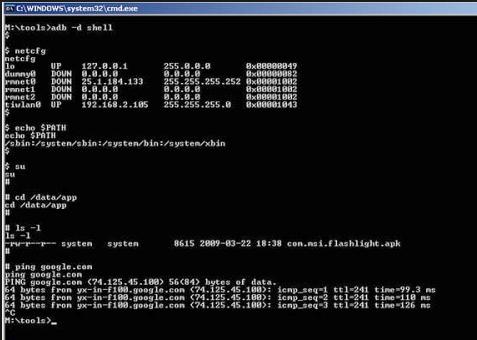 |
| ADB Android Debug Bridge Android |
ADB Commands: Following is the
format of command issuing with the help of ADB:
adb[-d|-e-s
<serialNumbers>]<command>
Installing the Application: Using
ADB apps can be install on
device or emulator:
adb
install <path_to_apk>
where
<path_to_apk> id the physical path of such apk file that we
want to install on device or emulator.
Confirming the already connected
devices or Android: So to
confirm the already attached device need to use the device commands.
This will print the list of all type of attached emulator or device
instance → adb devices
Here
is an example of viewing the device command and it's result:
$ adb
devices
Attached
devices list
emulator-5554
device
emulator-5556
device
emulator-5558
device
where
emulator-5558 is the series nos then device is the object that is
connected to server of adb.
Simply
if there is not any device or emulator is in running mode then adb
will return no device result.
Next is Sending the command to the
specific devices or emulators;
If several devices or emulator objects are executing then we required
to specify the object target when issuing the adb command.
Adb
-s <serialNumber) <Command>
For
an example: adb -s emulator-5556 install as demoTest.apk
Copying the file from or to an
emulator or device:
We
can use this adb command for push and pull to copy file to and from
and emulator or devices.
If we
required to copy the file from the device or the emulator there we
can use the pull command in adb.
If we
like to copy the file from the emulator or the device then we can use
push command:
adb
push (local> <remote>
From
the above command, Local and remote refer to the physical path to the
target files or directory on our dev system and on the emulator or
device instances (remote server).
Starting and Killing the Server:
To
Start the Server Use
Adb start-server
whjen
the server start and then it bind to local TCP port 5037. All type of
adb client use port 5037 for the communication with the adb servers.
To
kill the server use kill-server command as it provide below
adb kill-server
Forwarding the Ports: This is use to
forward the request on the
specific host ort for different port on emulator or device instance:
adb
forward tcp:6100 tcp:7100
Enabling the logcat Logging:
This command is sued to view the log reault in our development system











No comments:
Post a Comment