- launching the QTP, From Start Menu, Choose Program > Click on Quick Test Professional Folder > Now Select the Quick Test Professional.
- When first time you will work with QTP, then an Add-in Manager dialog box will open. It will Display the list of all already installed add-in along with expiry date of license expiry.
- It is proposed that you select only the required add-ins which are required for your particular
testing process. Because time to time , different – 2 add-in interpose with each other degrading QTP's performance and object identification performance. QTP always retrieve the add-ins whatever you load so that the whenever next time you will open QTP the add-ins you selected in the Last session are selected by default. Also, If you don't like that this should not open the next time you start QTP then clear the Show on start up check box. Click OK.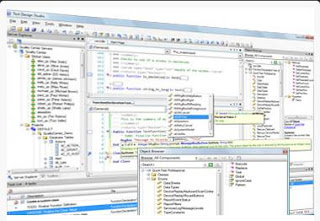
Test Design Studio 2.0 a best abstraction of QTP IDE - The Start Page explains the new features in this exe — : including links to much info about related these features. It also gives links to Process the Guidance, a tool that provides best training for experting with QTP. You can browse or open a document from the list of already Used Files,or you can also click the buttons from the Welcome! space to open existing or new documents. If you don't like that QTP should not display the Start Page when one open next QTP, You need to select the "Don’t show the Start Page window on startup" option check box. And When you check this box, then Start Page will automatically hide from the current QTP session whenever you open another QTP document. To display the Start Page again:
- Then select View > And Start.
- Title Bar always shows the name of the active or live document. If you made any changes Then it was final saved, an asterisk (*) is showed next to document name from title bar.
- Menu Bar will show menu items of QTP commands.
- Tool bars Contains items to assist us in managing our document
- Document Tabs always Enable us to navigate or search the open documents
- Keyword visibility Displays all the test steps in a graphical / figure representation
- Special visibility Displays all the test steps with VB Script line.
- Active Screen always gives a screen shot of your application , how it appeared when you processed certain step during the recording the session.
- Data Table will always Assists you, how to parametrize your test cases.
- Test Flow diagram displays the hierarchy of activities and these activities calls in the present test, and always shows the order in which they run.
- Following are the Tabs For Other Panes.
- You can change the look and feel of the main QTP window, as required
- Now from the QTP window, Select View > Now Window Theme, and now select the option the window should appear from the list of already available themes or template.
- You can transfer the QTP window panes to suit your own personal preferences. Opportunity we want to transfer the Test Flow Pane . From QTP window, drag the title bar of the Test Flow Pane. As you drag the pane, markers are displayed in the active pane and on each edge of the QTP window. Drag the Test Flow and hold the cursor over the various markers. A shaded area is displayed, indicating the new location of the pane. Lets move it to Right. Release the mouse button. The Test Flow Pane snaps into place and is displayed as a new pane in the shaded area.
- All about the QTP IDE basic has been completed.
Without next ado , Lets work on QTP










No comments:
Post a Comment