Computer Formatting
The most important part
of computer formatting is erasing of stored data and re-installation of operation system. That makes your computer working like a new system, removes
hanging problems or this is good if you are selling your PC Laptop. But, how to
format a computer? To know this follow the given steps. CLICK HERE TO KNOW How to Set Bluetooth Setting in Computer Laptop Desktop PC ...
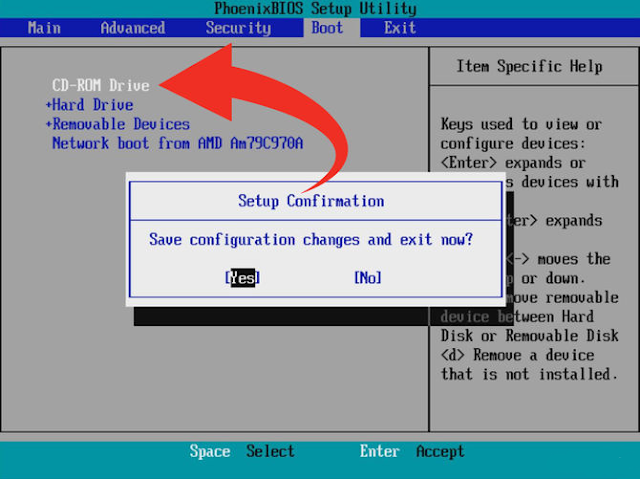 |
| How to Format Computer PC Laptop Desktop and Install Window 7 |
Steps to Format a
Computer :
· Step
1 : Backup Your Data : The first this you must do before formatting
computer is to store all your important data or files because formatting will
remove them permanently. To backup your data you can use an external hard disk,
DVD, CD, Flash Drives or Pan Drives etc.
· Step
2 : Open Boot Settings : For this restart your computer
when the screen display the logo of company then enter your set up
screen which may be F2, F10, F12 OR Del. Go to
BIOS menu and select Boot Menu. After this change the Order
of Device ( this is important because it makes your computer take CD
or Pan drive Boots ). Save changes and exit. Your computer will
restart automatically. Now go to Boot again and select “ Boot from
Removable Storage “. CLICK HERE TO KNOW Smart Phones to Laptop PC or Laptop PC to Smartphone Bluetooth Setting Explanations ...
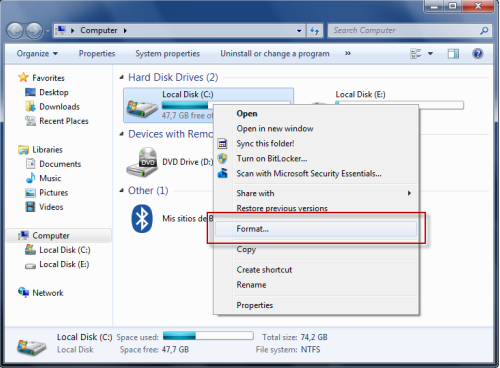 |
| Steps to Format a Computer |
· Step
3 : Start Your Set Up : A message will pop up “ Press any Key
to Boot from CD ”. So, press any key and launch window 7.
· Step
4 : Loading Windows : You will see that window files are
loading and as it completed it will show you window logo.
· Step
5 : Select Your Language : In this window you have to
select your language, time, currency format and keyboard input method.
· Step
6 : Install Now : Computer will show you 2 option install
now and repair your computer. Remember you don’t need to repair your computer
so don’t click on it. Click on Install Now option. As you click on it the setup
file will start loading.
· Step
7 : License Terms : Window will show you some license and
notification. If you want to read them then read it or click on Agree given
below.
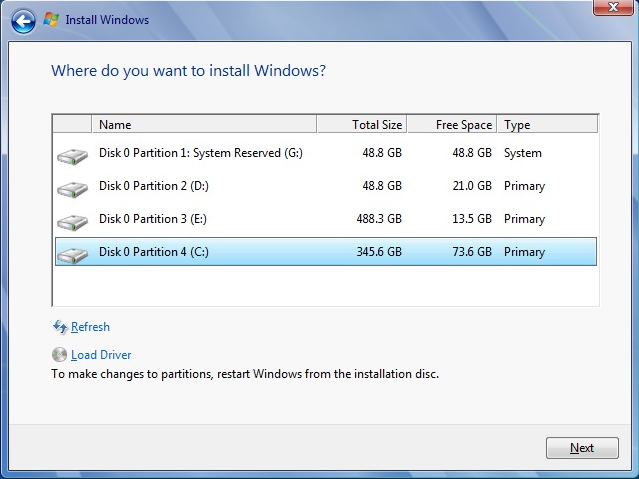 |
| Step by Step Install Window 7 |
· Step
8 : Select Custom Install : You can part your hard disk
here agar and select custom install here.
· Step
9 : Delete the Partition : Select the partition and delete
it, if there is more than 1 partition then delete one by one. So, it will show
you your complete storage of hard disk.
· Step
10 : Formatting Partition : Now select the partition and
format them and again makes some partition according to your needs.
· Step
11 : Select the Partition to Install Window : Select that partition in
which you want to install your window and click on next.
· Step
12 : Waits till Window Installs : Your Window will start
installing and it may take 30 minutes. You can see the % of installed window
below. As the window installs the computer restarts automatically and setup
will launch again. A message will pop up “ Setup is Updating Registry
Settings ”. It will configure your computer, a window will open and
that will tell you that window is completion installation. Agar your computer
will restart automatically and setup will upload drive this time.
· Step
13 : Give Your User Name : Your can enter your username, this will personalise your account and helps you in adding more than 1 user. You can
select a password as well.
· Step
14 : Enter your Product Key : A 25 digit number is your
product key, it comes with the window, enter that in a given area and click on “
Automatically Activate Windows When I am Online “. This makes your
window automatically activate as you online.
 |
| Tips to Installing a Window |
· Step
15 : Select the Window Update Option : These are the
option make your computer working properly, securely and stably. So, select “
Use Recommended Setting ” or “ Install Important Updates Only
”. First option is best for you.
· Step
16 : Date and Time : You can set date and time here.
· Step
17 : Select Network Preferences : If your computer is
connected to a network then you need to select from 3 Network option. You can
select Public Network. This will connect your computer to networks
automatically.
· Step
18 : Explore Your Desktop : As the file loading completes, it will
show you the desktop of window 7 and a message “ Installation is Now
Completed ”.
So, that’s how you can
format or install a window in your computer. It is a very simple method of installing
window.
TO KNOW MORE ABOUT HOW TO
FORMAT COMPUTER PC LAPTOP DESKTOP AND INSTALL WINDOW 7, IMMEDIATELY COMMENT US
BELOW AND GET FAST INSTANT REPLY. THANK YOU.
 |
| How to Set Boot Setting for Installation of A Window |
Computer Formatting, Steps to Format a Computer, Step by
Step Install Window 7, Tips to Installing a Window, How to Set Boot Setting for
Installation of A Window, How to Part Hard Disk during Window Install
YOU MAY ALSO LIKE : -
- How to Do Device Settings in Android Smartphones
- Smart Phones Settings and How to Use them
- Use of More Networks Settings Option in Android Smartphones
- What is Voter Identity Card ID and Its Requirement
- How to Apply for Voting ID Identity Card and Which Form is Required for It
- How to Apply for PAN Permanent Account Number Card Online Offline
- How to Set Bluetooth Setting in Computer Laptop Desktop PC
- Smart Phones to Laptop PC or Laptop PC to Smartphone Bluetooth Setting Explanations
- How to Format Computer PC Laptop Desktop and Install Window 7
- The Story of Happy Navratri Fast and Its Benefits
- Easy Steps to Manage Connection Settings in Smartphone










No comments:
Post a Comment