Mapping the Ctrl +
Key and Command + Key Combinations
If you are just settling the new job and what you got on
your hardware set up – Mac with the Microsoft keyboard. So such support page
point that Control key on your computer keyboard should map to the command key
of Mac but here you will found that this is not working mean Ctrl – C / V
doesn’t works. So how we will rectify it let us know with below article:
Ø
The Control key on our keyboard of PC need to
maps to our Control Key’s of Mac. The Windows Key on our keyboard mapping to
our Command key of Mac.
When utilizing the keyboard of PC
we should utilize the window key C to coping and Window Key V to Pasting etc.
Ø
Correct solution will be as follows: We need to
set the shortcuts of universal keyboard from System Preferences => Keyboard => Keyboard Shortcuts =>
Application Shortcuts => All Applications. (We need to input the values
of menu (Save, Paste, Copy etc) and then allocate new key combination to them.
In the Example below We have configure Control + C for copy and Control + U for
Pasting.)
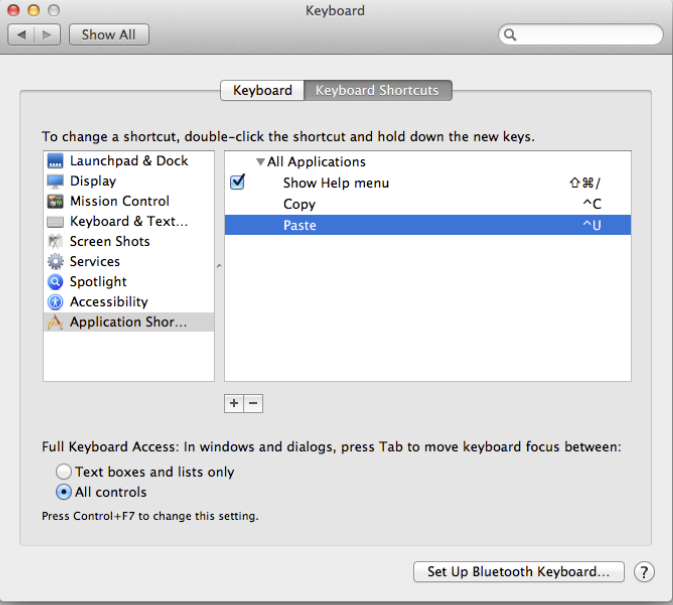 |
| Mapping the Ctrl + Key and Command + Key Combinations |
The shortcuts of keyboard that we
utilize to map for dissimilar keys.
Which isn’t what we read &
quoted it as? It stands the keyboards short cut we types in the windows map to
different keyboard shortcuts in OSX.
What the texts stands for in place
of just typing Ctrl + C on Windows We Types Cmd + C on OSX.
Exporting and
Importing Shortcut Keys
We can split the combinations of shortcut keys in the present keyboard
mapping schemes by exporting the information to the files so another can import
the record.
To only export shortcut keys
1. From
Tools menu, select Import and Export
set up Wizard.
2. Choose
Export select environment set up and then click Next.
3. From
What settings do wee like to export?, clear all required
categories chosen by default.
4. Options Expand and then expand the Environment.
5. Choose
the Keyboard and then click on Next.
6. For
What do we like to name our file of settings? Input
the name and then click Finish.
To only import shortcut keys
1. From
Tools menu, click on the Wizard of
Import and Export Settings.
2. Now
Select the Import select environment set up and Now
click on Next.
3. Click
No, just need to import newly settings, overwriting our present
settings and then click on Next.
4. Under
our Settings, choose the settings file that includes
the shortcut keys we like to import, or click Browsers
to locate the accurate settings file.
5. Click
on the Next.
6. Under
Which settings do we like to import?, Need to clear
all categories.
7. Expand
Option and then expanded the Environments.
8. Now
choose the Keyboard and then click on Finish.










No comments:
Post a Comment