Installed the App but
can not access my Mac
Confirm that both our PC and Mac have working network connection with cable
or wireless connections. Then confirm that our PC has network permit to our
Mac. If our networks have firewall, we require to test that it allows an
incoming connections to given two ports: 3389 (RDP) and 4073 (iRAPP).
Also, Make sure that add the given below application to our firewall
exception list available at System Preferences -> Security -> Firewall ->
Advanced:-
- Daemon : "/System/Library/CoreServices/ rapserver.app/Contents/MacOS/rapserverd"
- License Manager : "/System/Library/CoreServices/rapserver.app /Contents/Agents/iRAPP License.app/Contents/MacOS/iRAPP License"
For easy step by step instruction to installation of our firewall, please look
our Configuration Article of Firewall.
To install our firewall, we require adding the applications given
below to our firewall exception list available at System Preferences ->
Security -> Firewall -> Advanced:-
- Daemon : "/System/Library/CoreServices/rapserver.app /Contents/MacOS/rapserverd"
- License Manager : "/System/Library/CoreServices/rapserver.app /Contents/Agents/iRAPP License.app/Contents/MacOS/iRAPP License"
Please remember we require adding the complete path exactly as given above.
The simplest way to do like this is:
- First open the System Preferences -> Security -> Firewall -> Advanced dialog
- Launch Terminal and types: Open "/System/Library/CoreServices /rapserver.app/Contents/MacOS/"
- Press Input the finder window with "rapserverd" run able should visible.
- Drag "rapserverd" run able files and put it into the Firewall list of exceptions.
- Need to repeat steps 2 to 4 for "/System/Library/CoreServices/rapserver.app /Contents/Agents/iRAPP License.app/Contents/MacOS/" path and "iRAPP License" run able file.
- Reboot the PC.
Once mentioned step is finish, we can view the current IP address of our Mac
in the "System Preferences => iRAPP Server" dialog box.
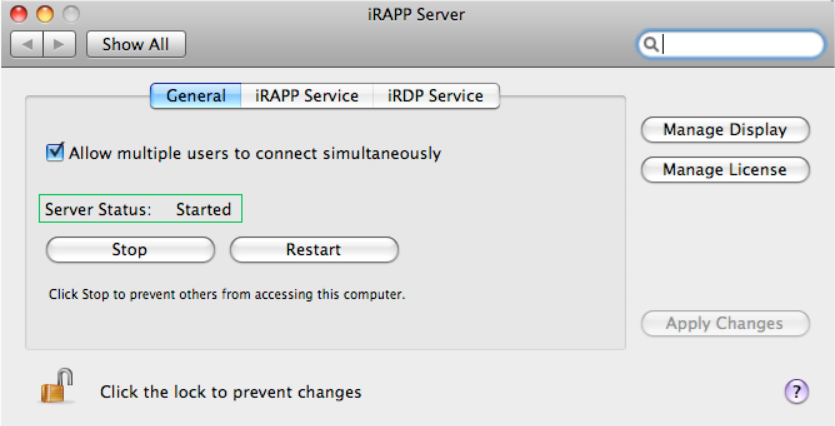 |
| Installed the App but can not access my Mac |
Confirm that our apps are begins and enable in "System Preferences =>
iRAPP Server".
Updating our iOS devices can be easy and simple processes, given us take sure
precautions up front. These easy steps can minimize our opportunities to lost
data and will maximize our chance for the successful iOS.
Training for any chief system improves comes in three general sections: first
minimize our possible for loss, and then maximize our opportunities for
success, and the carry out the act of improvement itself. The given below will show
us via the first two phases to help confirm the expected result if we are
planning on improvement to Apple of iOS 7 operating system later today or same
week. The target is to improve our entitled devices to iOS 7 during keeping all
of our apps data completely unbroken.
Maximize: Test the eligibility of devices
The device that is present to improve to iOS 7 are the 4S, 5 and iPhone 4
the iPad 2, 3, and 4, as well as mini iPad, and the iPod Touch 5th generation. Remain
in brain that once we improve from iOS 6 to iOS 7, we wouldn’t be capable to demote
from iOS 7 back to iOS 6. We can even like to hold off until the hopeful updates
of iOS 7 just to view if presentations on our specific devices improve
beyond what some fast tests have displayed.
Remove idle app from the devices – Eliminate any app
that we no longer utilize to decrease the times it receives to save.
To do this, tap and hold an icon of app until it jiggle. Then clicked on the
red sign of minus in the top left corner to remove it. Repeated the process for
any type of app we no longer utilize.
Update iOS app on the devices – Update the each of the app we
do choose to stay. Go to the Apps Store apps on our devices and choose the tab
“Updates”. Here we will view the apps list that can be edited. Just Click on
the “Update All.”
Test the version of iTunes - To observe if iTunes itself is
updated, choose the ‘Check for Updates….’ from the menu of iTunes on the Mac or
the Help menu on the computer. On Mac, the test within iTunes is more consistent
than the system wide test for updated completed via Apps Store on Mac. Download
and configure the updated iTunes inform if required.










No comments:
Post a Comment