Finding Your Unique Identifier, UDID
What is Unique
Identifier UDID?
- Each and every iPod or iPhone has a unique device
identifier. It is also called UDID. This has a sequence of length of 40
characters and numeric that is to our devices. It is like a serial numbers but
much harder to guesses. It will look something like as given below:
2b6f0cc904d137be2e13652105f5664094b831186
What is the
requirement of UDID?
-
As the approved by the Apple, our iPhone can install
only installs the required program. Applications available in the Apps Stores
have been apple approved for the distribution generally. But beta customer gets
to try the apps before it is available in the stores. You can register the UDID
with the Apple so that they can grant the application especially for our
iPhones.
How do you Find the
UDID of the iOS devices?
-
We can copy or paste our UDID from the iTunes or the
emails it directly from our devices by using a free apps from the App Stores.
Email Using the Free App:
-
First install and execute the Ad Hoc Helper. It will
create emails with our UDID. Need to send it to on abc@example.com.
Copy or Paste From the iTune:
-
First just launch the iTunes and Connect the iPhones
-
On the correct place, locate the information about our
iPhone, containing their names, capacity, version of software, serial number
and the phone numbers.
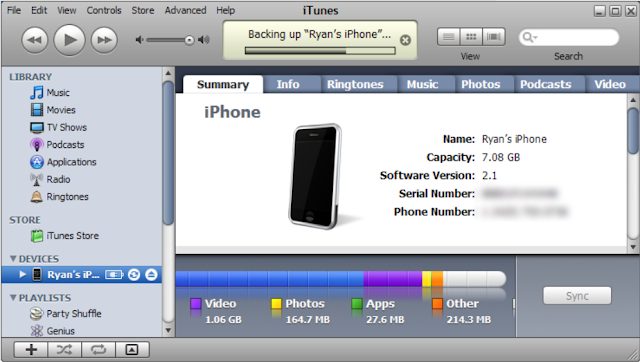 |
| Finding Your Unique Identifier |
-
Reveal the identifier by Click over Serial Numbers:
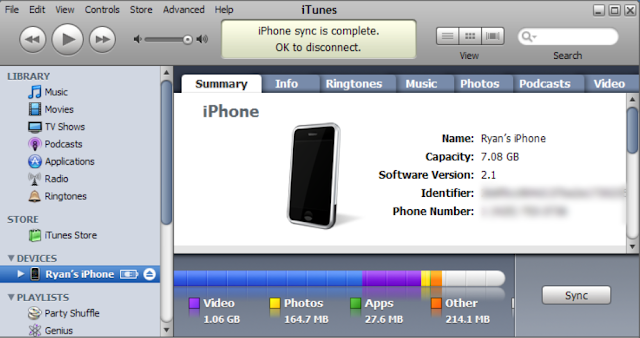 |
| How do you Find the UDID of the iOS devices |
-
Now just Copy
the identifier to our clipboard by selecting Edit -> Copy done
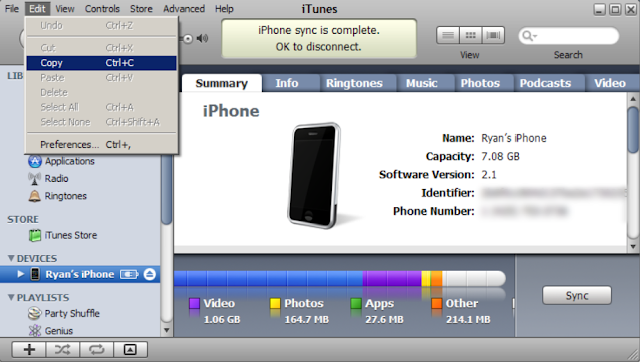 |
| What is Unique Identifier UDID |
- Finally just Paste the Identifier in to an email to abc@exampe.com
(We should be able to paste our mail program or the web browser by the
selecting only Edit to Pase.
Finding our UDID with the help iTunes
- Just Open iTunes (the PC or Mac apps, not iTunes on our iPhone).
- Now just Plug in our iPhone, iPad or iPod touch.
- Click on name under the list of device.
- Make sure that we are on the Summary tab.
- Click on available texts that say Serial Number. It should alter to say Identifier (UDID).
- Choose Copy from the Edit menu.
- Our UDID is now in the clipboard, so we can paste it in to any message or email.
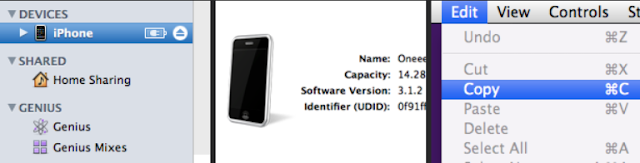 |
| Finding our UDID with the help iTunes |










No comments:
Post a Comment