While creating a build from X-Code,
what would be probable reasons
While creating a build from X-Code, if
by any reason the build fails, what would be probable reasons?
Xcode Setup Guide
Step 1 -- Install the Xcode
Step 2 – With the help of open Frameworks
Step 2 – With the help of open Frameworks
Xcode Quirks: Spaces in main projects name of folder
Xcode Quirks: Adding files with projects
Xcode 10.7.2, 4.0 Notes and 10.8 Issue
Xcode Quirks: Adding files with projects
Xcode 10.7.2, 4.0 Notes and 10.8 Issue
Xcode is free of Apple gcc based IDE for OS X. We can downloaded
it from the Center of Apple Developers -: https://connect.apple.com,
though We have to be registered with an apples developer.
Registration is relatively painless and free.
Once we are logged in, choose the link
in the for Center of Mac Dev.
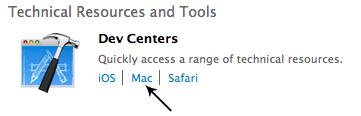
|
| Technical Resources and Tools |
Now Download the updated version of Xcode 3/Xcode 4.
Note: Presently there are two distincts versions of Xcode to
Xcode 3 and Xcode 4 ( for Lions ). We recommended Xcode 3 as Xcode 4
are still quite buggy and not as simple to navigates but open
Frameworks does activity for both.
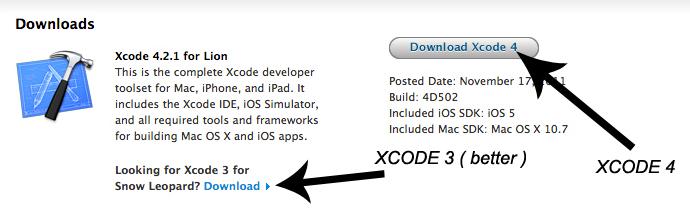 |
| Download Xcode |
After the download completion, climb the installer and execute
the package of XcodeTools. Click via the installer till we look the
options for customize.
Click on it. This provides us the options to skip definite parts
of the installation. If we are short on disk space we shall possibly
like to skip the 1.4GB of documentation of developer.
It is also recommended that we test any boxes that point assist
for older version of OS X ie 10.5/ 10.6 etc.
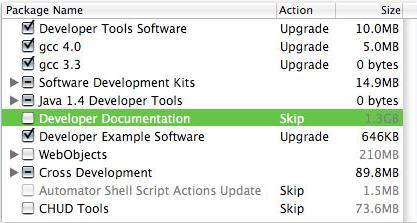 |
| While creating a build from X-Code |
The installation begins with installer:
The installer of Developers Tool will have installed a folder name
which is called
Developer from the root
(deepest level) of our harddrive. The Xcode applications are located
at given below location: /Developer/Applications/Xcode.app
 |
| what would be probable reasons |
Now the Xcode has been installed successfully on our PC, it is the
time to test out the examples of openFrameworks.
Note: these largely instructions apply to Xcode 3. For differences
in Xcode 4, test out the notes of Xcode 4, given below:
First Download the openFrameworks - examples from the download
sections of such sites. Once unzipped and downloaded, placed the
folder in an proper locations on our hardrive. Unzipped, the content
of the folder should look like as below:
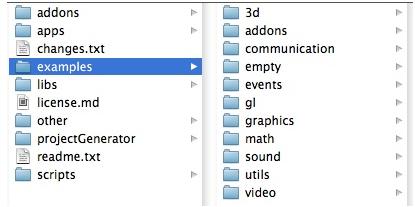 |
| Download the openFrameworks |
Such examples are situated within the folders of
examples.
Within each and all examples folder are an projects of Xcode files
(e.g. graphicsExample.xcodeproj) such
file will open the project of Xcode for that examples.
When the examples opens in Xcode, you will see a list of files in
the left column and the content of the currently selected file (in
this case
ofApp.cpp) in the appropriate
panel.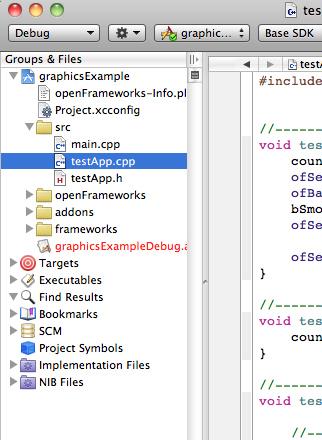 |
| While creating a build from X-Code, what would be probable reasons |
The first point we will probably like
to do is to compile and execute first the apps to confirm it works.
Along with the top of the Xcode window with us, we should realize a
button named
Build and execute (with a
"Play" button if with Xcode 4). Such buttons will compile
the examples apps. Assuming there is not any bugs, Now it should then
launching the apps successfully. If we acquire a ton of bugs on the
first compile, try to going with the Build menu and choosing the
"Clean All Targets", then try again compiling.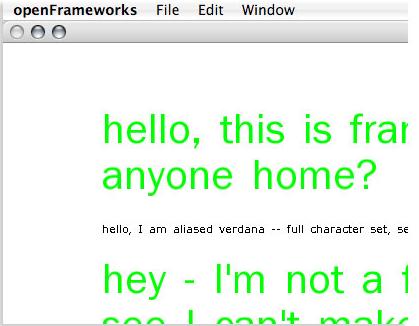 |
| openFrameworks |
Once the apps are executing -- we can end it by hitting the
"Esc" key on our keyboard.
While the apps are compiling we shall announcement a little
circular progress meter on the right corner bottom
of the window of Xcode. This indicate the percentage of the compiled
files.
The yellow triangles and the number next with it indicate the
numbers of warning messages from the compiler. Most
of the time we can dismiss the warning message; if we would want to
see them, Just click on the triangle and Xcode will open a separated
windows which will display them as any list.
If the compiler searches bugs in our code, the
compiler will neglect and we will see something like this in the
corner of right hand bottom of our window of Xcode.
As with the messages of warning, to view the bugs
just click on the red circle and then Xcode will come up a new window
where it will lists the bugs and attempts to highlight in the
code line where the bugs generated.
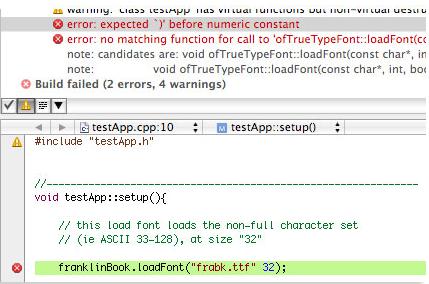 |
| Compiler Searches errors in our code |
Bear in brain that the bug messages might not always make
sense to us, but mostly just displaying us where the errors
are sufficient for us to recognize where the error are.
For an example, in looking at highlighted line given above, it is
rather simple to view that we forget to put a coma's between
frabk.tff (the name of font We liked to
load) and 32 (the size we liked to font
to be).
If we insert the decent comma, both bugs go away and the apps
compiles and launches perfectly.
 |
| test of bitmap image type |
Mostly useful feature of Xcode is the Console Debuging.
This is a console that will provide us feedback about our
apps during it is executing.
To turn on it by default, go to the Preferences → Debugging,
and choose On Start: Display Console. Then Debug the Console
will now start automatically when we compile and execute our
applications.
When the apps launches, the first thing is that print to the
Debug Console is quite as below:
[Session started at 2013-02-25 15:36:07 +0200.]
When the apps exit, it will print quite like below
Program will be exited with condition value : 0.
The useful point about the Console Debugging is that we can print
it out to it while our apps are executing.
Just view the of Log functions for detail. If there is openFrameworks
related message or error, they should be written here as well.
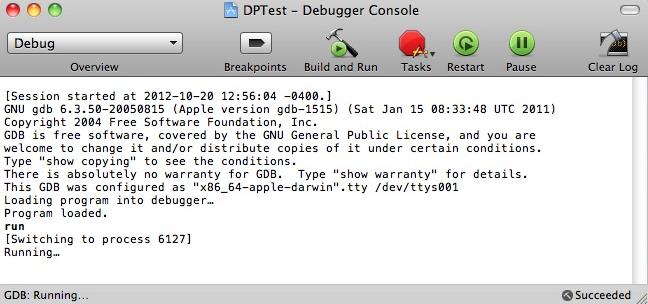 |
| Debugger Console |
The application that you are executing or compiling with Xcode is
placed in the path folder of
bin/ each
project directory. You can always run the directly of
applications by double clicking on it. Everything will be
the same as when you establishes it with Xcode exclude you wouldn't
to see the result of Debug Console.
Spaces name of folder in main project: For some
ground Xcode freaks out if our main projects folders (the one that
includes the
app and libs
folders) have spaces into the name.
It will provide the errors for linking, meaning
it can not search definite libraries in the folder of libs.
The name of folder above, with the space between 'apps' and 'my',
will provide us all types of problem. Replacing the spaces with the
dashes or attaching the space as mentioned below will support happy
everything.
View more on following url:
http://www.openframeworks.cc/setup/xcode/










No comments:
Post a Comment